ドローンやラジコンの練習に最適!フライトシミュレーター「RealFlight Evolution」を楽しもう!(前編)
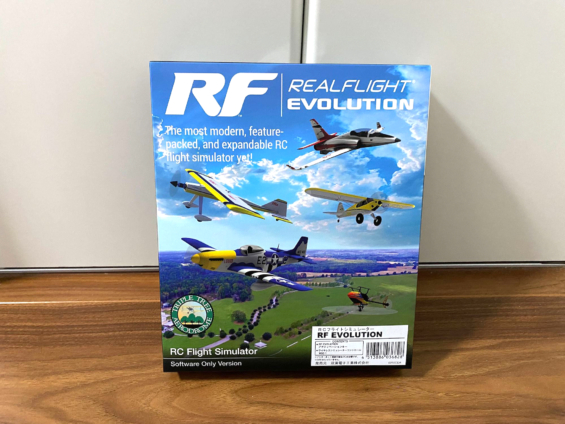
ドローンやラジコンを飛ばそうと楽しみにしていた週末が雨だったりすると、フライヤーは非常に残念な気持ちになります。せっかく機体の準備をしてリポバッテリーも充電したのに、あいにくの雨で飛ばせないと操縦をうまくなろうというモチベーションも下がってしまいますよね。
ドローンやラジコンの操縦を上達させるには繰り返し練習するしかないのですが、一方で練習時間というのは限られてしまうと思います。そんな時に便利なのがパソコンで操縦練習が可能なフライトシミュレーターです。24時間365日いつでも好きな時に練習できますし、何よりも万が一墜落させてもボタンひとつで飛ばす前の状態に戻すことが可能です。
今回はそんなフライトシミュレーターの代表格である「RealFlight」の最新作である「RealFlight Evolution」を紹介していきたいと思います。パソコンへのインストールの方法から、さまざまな機能を使ってみるところまで、前後編の2回にわけて紹介していきたいと思います。今回は前編として、「RealFlight Evolution」をインストールして遊べるようになるところまで紹介していきます。
①インストールの準備
まず「RealFlight Evolution」のラインナップについて紹介していきます。「RealFlight Evolution」にはHORIZON HOBBYからリリースされているバージョンと、双葉電子工業からリリースされているものの2パターンがあります。双葉電子工業バージョンにはさらに、双葉電子工業のプロポが付属したものと、付属しないものの2種類があります。今回は編集部に双葉電子工業の対応プロポがありましたので、付属しないほうのもので進めていきます。
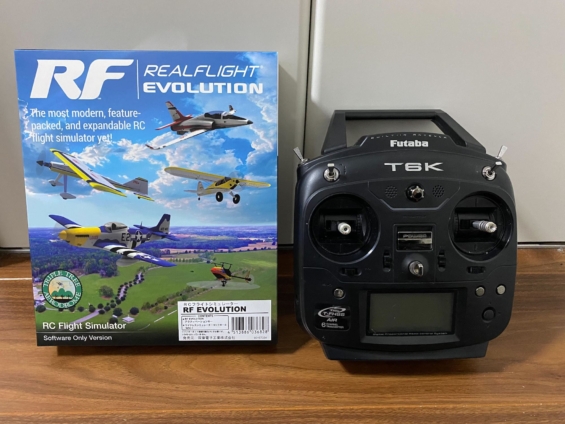
次にパソコンとインターネット環境が必要になります。パソコンは、 Windows® 8、Windows 10、または Windows 11 と互換性のある PC ラップトップまたはデスクトップ、さらにSteam® クライアントと「RealFlight Evolution」ソフトウェアをダウンロードするためのインターネット接続が必要です。
なお、「RealFlight Evolution」の最低動作環境は以下の通りです。
• Windows® 8 または Windows 10 または Windows 11**
• Intel® Pentium® 1.0GHz または同等のもの
• 512 MB RAM
• 10 GB ハードドライブ空き容量
• DVD ドライブ
• 3D グラフィックボード:
•32 MB 専用ビデオメモリを備えるもの
•フル DirectX® 9 対応 (Shader Model 2.0 以上)
• InterLink DX、RealFlight 対応コントローラー、またはその他の ゲームパッド/ジョイスティック
ご自身のパソコンで「RealFlight Evolution」が動作するかどうか、よく確認してから購入するようにしましょう。詳しくは双葉電子工業等の「RealFlight Evolution」のWebサイトをご確認ください。
https://www.rc.futaba.co.jp/products/detail/I00000336
なお、操縦に使うプロポは、プロポ付きパッケージならば同梱されているプロポを、プロポなしの場合は双葉電子工業のS-FHSSシステムに対応したプロポを用意します。
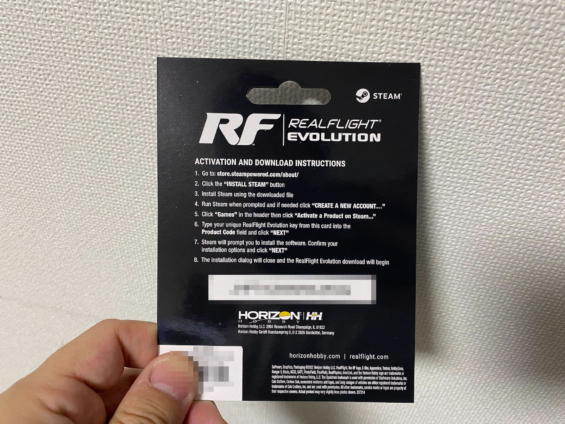
次に「RealFlight Evolution」を開封します。双葉電子工業パッケージの場合、中には日本語の説明書と「RealFlight Evolution」をインストールする際に必要になる製品コードが書かれたカードが入っていることを確認しましょう。
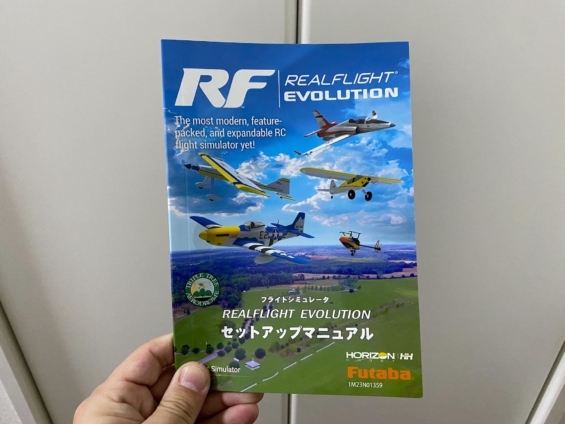
ここまで確認できたら、早速「RealFlight Evolution」をインストールしていきましょう。
②プロポの準備

まず、双葉電子工業のプロポと「RealFlight Evolution」をつなぐためのデバイス「WSC-1」をパソコンに差し込みます。そしてWindowsの「スタート」から「Windowsシステムツール」に進み「コントロールパネル」を開きます。

「コントロールパネル」の中に「デバイスとプリンター」がありますので、こちらをクリックすると先ほど差し込んだ「WSC-1」が表示されているので、そこで右クリックを押して「ゲームコントローラーの設定」を選びます。ここでデバイスが正確に認識されていれば状態が「OK」となっています。
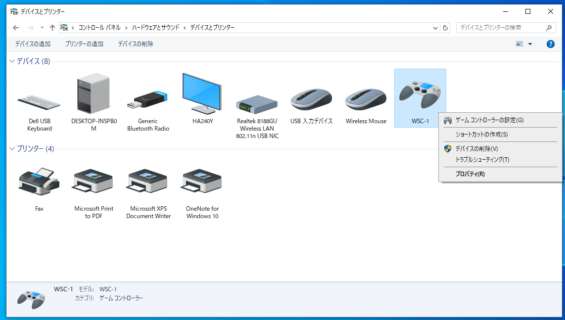
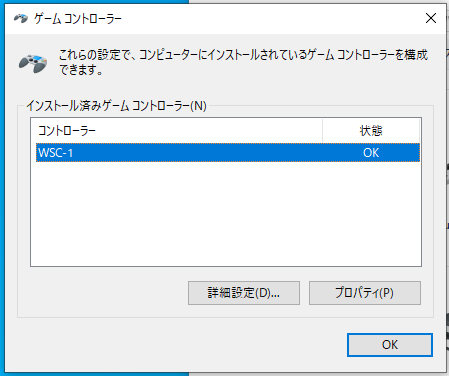
次に双葉電子工業のプロポの電源をパソコンの近くでオンにします。すると「WSC-1」が緑色の点滅を始めます。こうなると両者がバインドされたことになります。

注意点はプロポのモデルを飛行機にしておくことと、S-FHSSモードにしておくこと。そしてプロポ側でスロットルをリバースに、AUX CHはSW/VRに設定しておきます。
③「RealFlight Evolution」のインストール
これで下準備が終わりましたのでいよいよ「RealFlight Evolution」のインストールをおこなっていきます。
最初にWindowsの「スタート」から「設定」→「システム」→「詳細情報」→「システムの保護」→「システムのプロパティ」と進みます。そしてタブにある「詳細設定」を押し「設定」の中にある「重要なWindowsのプログラムおよびサービスについてのみ有効にする」を選んで「適用」「OK」とします。
次にSteamクライアントアプリのダウンロードとインストールをおこないます。検索等でSteamのWebサイトに行き「Steamをインストール」を押します。既にSteamのアカウントアプリをインストールしていてアカウントもある場合は不要です。
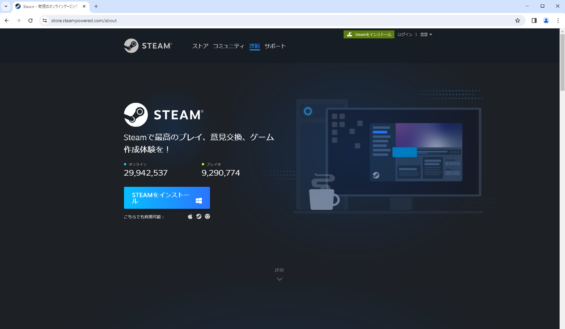
Steamのクライアントアプリをインストールできたら、ログイン画面が出るので「無料アカウントの作成」を押して登録アカウントを作成します。
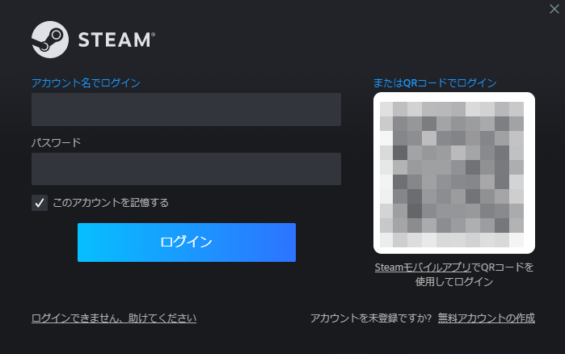
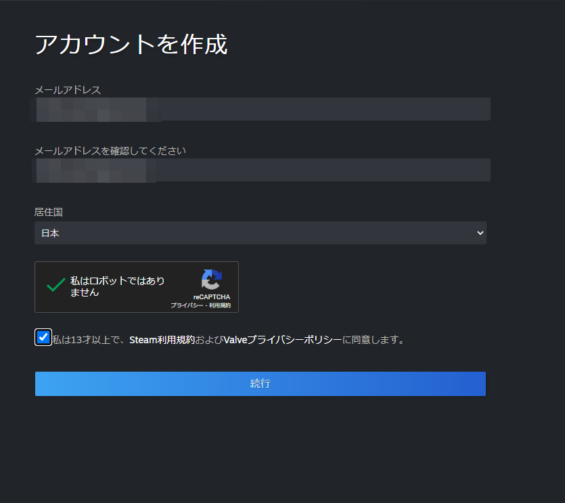
続いて、Steamからダウンロードするために「RealFlight Evolution」のライセンスを有効化します。Steamで「ゲーム」タブをクリックし、「Steamでアイテムを有効化する」を選択します。すると、カードに書かれていた製品コードを入力する画面になるので、コードを間違えないように入力していきます。
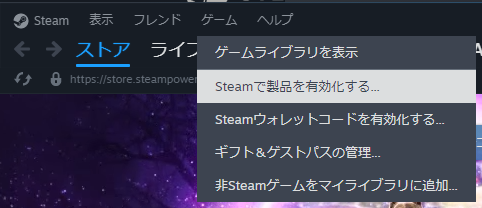
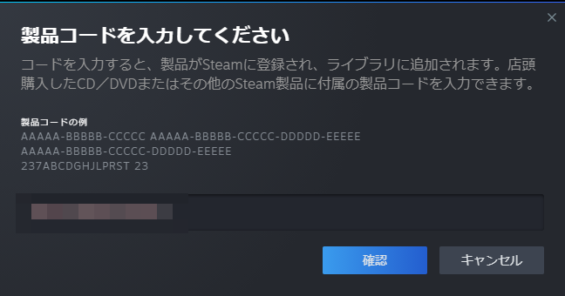
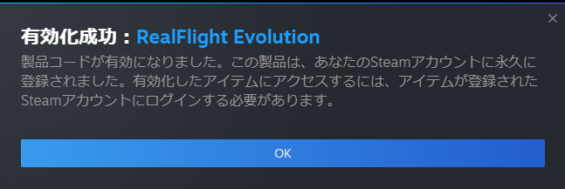
これでライセンスが有効になったはずですので、いよいよ「RealFlight Evolution」がパソコンにダウンロード・インストールされます。ここまでやると、Steamの画面に「RealFlight Evolution」が出てくるはずです。
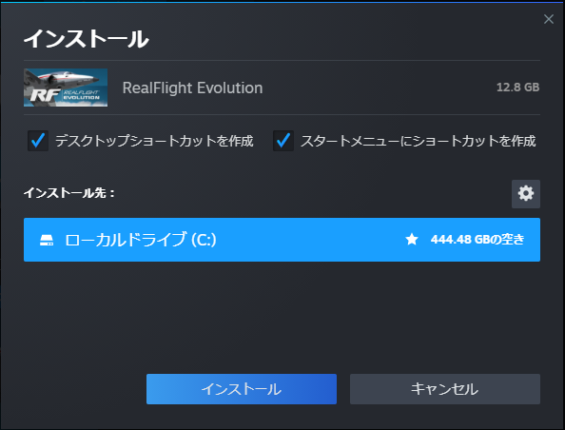
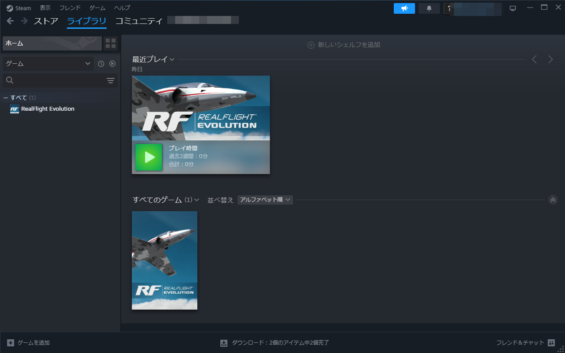
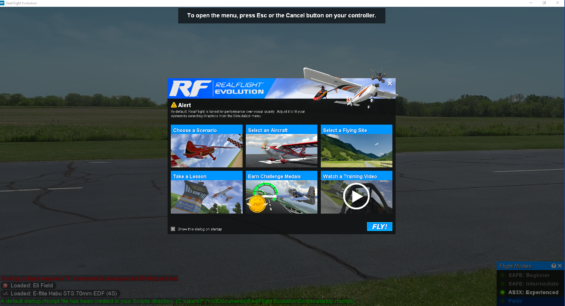
④まとめ
これでパソコンに「RealFlight Evolution」がインストールされて楽しむことができるようになりました。次回の後編ではさまざまな機体を使って操縦を楽しんでみたり、視点や設定を変更してみたりしながら、さらに「RealFlight Evolution」を研究していくことにしたいと思います。お楽しみに!


















